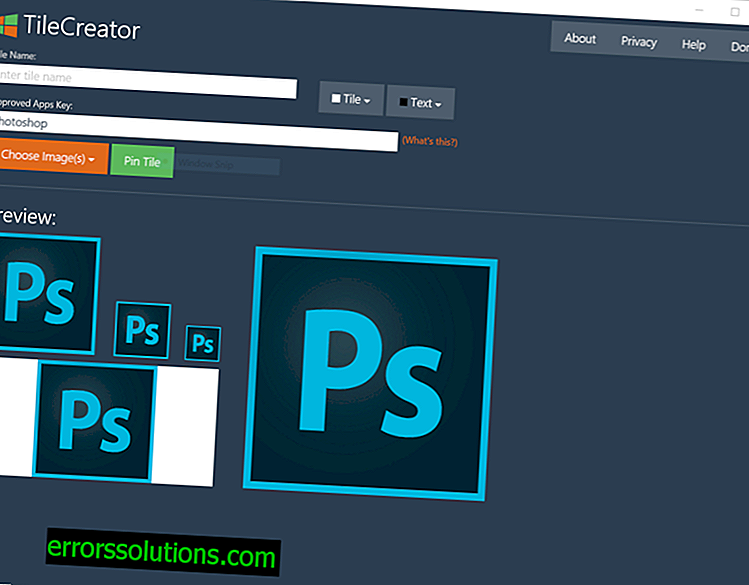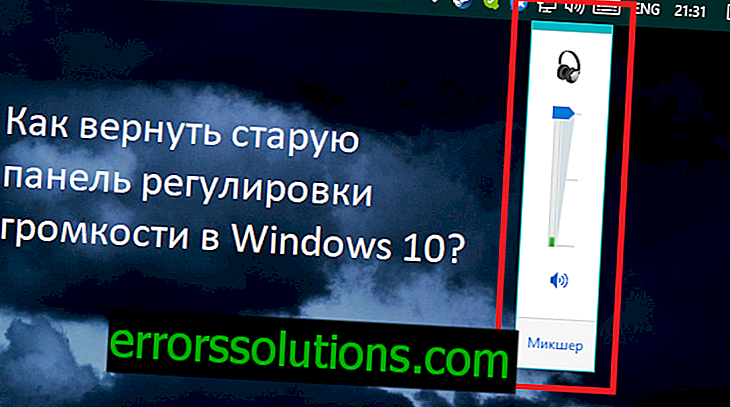Windows 10: Hvordan lage flere fliser i startmenyen ved bruk av TileCreator
Windows 10 kombinerer i sitt grensesnitt alle fordelene og funksjonene i Windows 8-startskjermen og det langvarige utseendet til Start-menyen fra Windows 7. Det er derfor noen programmer blir presentert i den nye menyen som forferdelige og stygge fliser i Win32-stilen.
Likevel er det et verktøy som kan rydde opp i dette rotet fra Start-menyen. Det kalles TileCreator og fungerer på samme måte som ObliTile gjorde det i Windows 8.1.
Gutta fra Windows Central-teamet tydeliggjør at endringene som ble gjort i Windows 10-systemet gjør det nesten umulig å redigere flisens utseende i Start-menyen på vanlig måte.
Derfor må du bruke flere forskjellige verktøy og triks samtidig for å få TileCreator til å fungere på Windows 10:
- Last ned en gratis kopi av TileCreator fra Windows 10 Store
- Last ned TileCreatorProxy.exe og kjør dette programmet som administrator (høyreklikk på den nedlastede filen og velg Kjør som administrator fra menyen). Dette vil gjøre det mulig å omgå begrensningssettet i systemet og lage C: TileCreator-katalogen.
- Åpne mappen manuelt på adressen C: TileCreator eller kopier og lim inn denne adressen i søkefeltet i Start-menyen og trykk Enter-tasten på tastaturet. I både den første og andre versjonen skal et vindu åpne seg foran deg, som i skjermdumpen nedenfor:

- Åpne nå filen med utvidelsen .config fra denne mappen ved å bruke Notepad, og skriv inn navnet på programmet eller banen til mappen der .exe-filen til programmet du vil legge til i Start-menyen er lagret. Stien til denne filen kan bli funnet på følgende måte:
- Skriv inn navnet på programmet du vil finne i Start-menyen. Høyreklikk på ikonet for det funnet programmet og velg Åpne filplasseringselementet.
- Kopier banen til den åpnede mappen i adressefeltet til Utforsker, lim inn .config-filen i den allerede åpnede filen og legg til navnet på programmet manuelt på slutten av adressen, legg til .exe-utvidelsen etter den.
- Gå tilbake til TileCreator som du lastet ned i første ledd i denne håndboken, og skriv inn det samme programnavnet som du skrev inn i .config-filen i forrige trinn (feltet Godkjente apper-nøkkel).
- Vel, til slutt kan du også angi et navn for den fremtidige flisen (Tile Name) eller la navnefeltet være tomt, slik at bare programikonet vises i menyen.
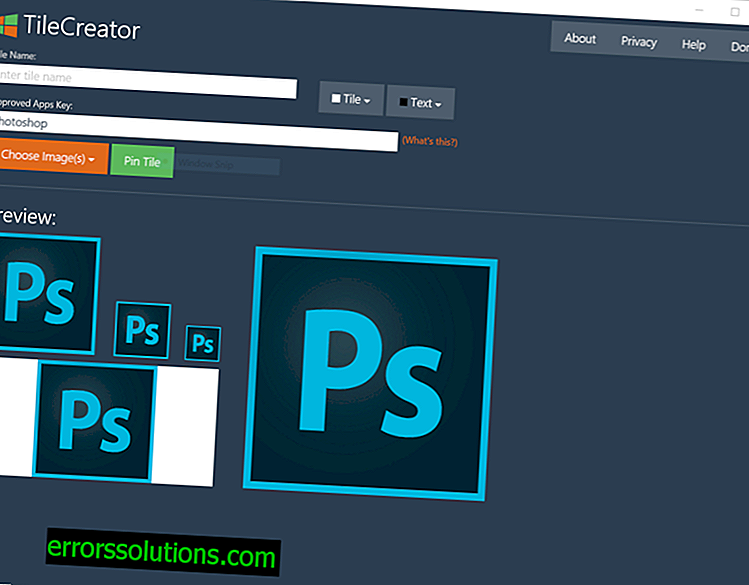
- For å lagre resultatet, klikk på knappen Pin Tile, og du kan se den nye flisen i Start-menyen.
Merk: Hvis knappen for å lagre resultatet (Pin Tile) ikke fungerer som den skal, kjører du TileCreatorProxy.exe-programmet som en administrator som beskrevet i andre ledd i denne instruksjonen.
Siden TileCreator-programmet fremdeles i hovedsak er under utvikling, fungerer ikke noen rapporter å endre fargen på flisesignaturen så langt.