Slik synkroniserer du iOS- og Android-enhetene dine med Windows 10 ved hjelp av Phone Companion
Fra nå av kan alle brukere av Windows 10 enkelt synkronisere Android- og iOS-enheter med sin PC ved å bruke Microsofts Phone Companion. Dette gjøres i bare noen få enkle trinn.
I motsetning til enheter på Windows Phone som synkroniseres automatisk bokstavelig talt utenfor boksen, vil Android- og iOS-smarttelefoner kreve ytterligere manuell konfigurasjon ved hjelp av en bekreftet Windows Live-konto.
I tillegg har smarttelefoner på Android og iOS begrenset støtte for fem applikasjoner innebygd i Phone Companion, i motsetning til Windows Phone, som fullt ut kan fungere med alle syv.
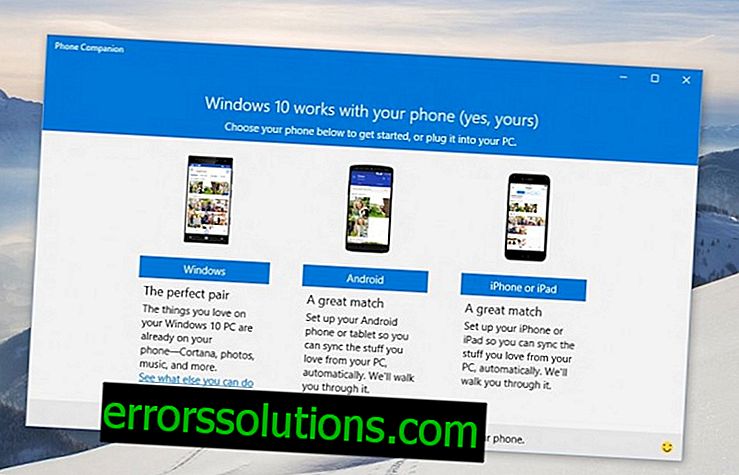
Her er en liten trinn-for-trinn-guide som lar deg konfigurere synkroniseringen av enhetene dine via Phone Companion:
Viktige nøkkelpunkter
- Forsikre deg om at du allerede er autorisert på din PC med en bekreftet Windows Live-konto.
- IOS- og Android-enheten din må være med for å fullføre oppsettet.
- For å konfigurere Phone Companion, må du gjenta alle trinnene nedenfor for hver av de fem applikasjonene.
Trinn-for-trinn-instruksjoner for å sette opp synkronisering av en smarttelefon på Android eller iOS med en datamaskin på Windows 10 ved hjelp av Phone Companion
- Koble smarttelefonen til datamaskinen ved hjelp av en USB-kabel, og la systemet automatisk installere alle nødvendige drivere.
- Start Phone Companion-programmet, velg operativsystemet til smarttelefonen, og velg deretter OneDrive.
- Når du blir bedt om det, oppgir du Windows Live brukernavn og passord og logger deg på kontoen din.
- Etter autorisasjon kommer en e-post i posten din med en lenke for å laste ned et program som er kompatibelt med smarttelefonen. Du kan også finne og laste ned OneDrive-appen manuelt i App Store eller Google Play.

- Etter å ha installert applikasjonen på smarttelefonen din, kjører du den og angir de samme Windows Live-legitimasjonene som ble lagt inn på PCen i de foregående trinnene.
- Gi applikasjonen alle nødvendige rettigheter for det mest automatiske arbeidet. For eksempel gi tilgang til galleriet ditt for automatisk å laste opp bilder.

- Når du har satt opp applikasjonen på smarttelefonen din, går du tilbake til programmet på PC-en din og klikker på bekreftelsen “Jeg har logget på OneDrive-applikasjonen på smarttelefonen min”.
- I det siste trinnet må du bekrefte innstillingene og klikke Fullfør for å fullføre installasjonsprosessen.
Det er alt. Nå synkroniseres dataene automatisk mellom smarttelefonen din og PC.





