Slik aktiverer du NAT-modus og statisk IP-adresse på Xbox 360
En detaljert trinn-for-trinn-guide for når og hvordan du aktiverer NAT-modus og en statisk IP-adresse på Xbox 360.
I tilfeller der du trenger at spillkonsollen skal ha en strengt spesifisert nettverksadresse, bruk instruksjonene våre som hjelper deg med å aktivere NAT-modus og en statisk IP-adresse på Xbox 360. Du bør absolutt gå gjennom alle trinnene i denne håndboken hvis du bruker portvideresending i ditt lokale nettverk. Aktivering av portvideresendingsmodus lar nettverksruteren sende trafikk direkte til en spesifikk enhet, som du spesifiserer under den første installasjonen. Hvis du ikke konfigurerer en statisk IP på Xbox 360, vil viderekoblingen bare være aktiv til du slår av konsollen. Etter omstart vil den bli tildelt en ny nettverksadresse, og så snart den trer i kraft, blir alle eksisterende nettverksinnstillinger irrelevante, og konsollen din kan være igjen uten tilkobling til nettverket.
Hva er IP-adresser?
IP-adresser er en slags internettadresse som består av tolv sifre, delt inn i grupper ved å bruke prikker. Disse adressene lar enheter og rutere som er lokalisert i samme nettverk, gjenkjenne hverandre og opprettholde riktig dataoverføring. Hver enhet som trenger tilgang til nettverket, må ha sin egen unike IP-adresse. Den samme adressen i det samme nettverket kan ikke og bør ikke gjentas. I tilfelle dette av en eller annen grunn skjer, vil ikke begge enhetene med samme adresse kunne fungere riktig med dataene og vil automatisk bli koblet fra nettverket av ruteren. Du kan gjøre deg kjent med teorien om lokale og globale nettverk i lenken nedenfor. Det meste av denne detaljerte informasjonen er kanskje ikke nyttig for deg, men det vil gi en forståelse av hvordan enhetene samhandler når du overfører data. En artikkel om hva gateways, IP-adresser og porter er: //portforward.com/networking/subnetting.htm
Alle moderne nettverksrutere tildeler dem dynamiske IP-adresser når du arbeider med flere enheter samtidig. Dette gjøres for å redde brukere fra komplekse og lange nettverksinnstillinger. Når du bruker dynamiske adresser, tar hele prosedyren et minimum av tid og utføres uten brukerintervensjon. Du må aktivere nettverkstilkoblingen på enheten din, og den vil fungere. I den situasjonen når alle enhetene i det samme nettverket har dynamiske adresser, er nøkkelen ruteren, som er ansvarlig for distribusjonen av adresser fra et bestemt område. Det er ruteren som garanterer driften av nettverket for alle deltakerne. Hver gang du slår på enhetene dine igjen, er det første de gjør å sende forespørsler til ruteren og be om en ny adresse fra de tilgjengelige. Ruteren skanner nettverket og tildeler adressen som ikke er okkupert av noen andre. Ikke glem dette prinsippet, fordi hvis du aktiverer en permanent IP på Xbox 360, men ikke spesifiserer den i innstillingene til ruteren, kan den automatisk tilordne den samme adressen til en annen datamaskin eller mobil enhet. Dette vil uunngåelig føre til tap av nettverkstilkobling på konsollen og på den andre enheten med samme adresse. Når du tilordner en statisk IP til Xbox 360, er det absolutt nødvendig å reservere den og forhindre ruteren fra å tilordne den til andre enheter.
Konfigurer statisk IP på Xbox 360-konsollen
Trinn 1: Slå på Xbox 360. Du bør være på siden som vises på skjermdumpen.
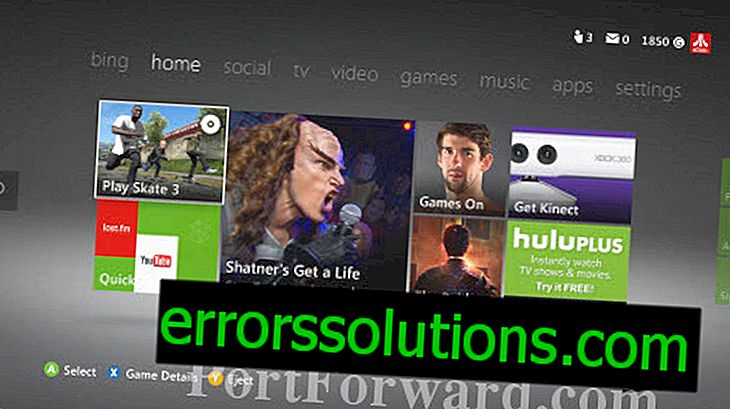
Trinn 2: Bruk høyre støtfanger på kontrolleren for å bla gjennom menyoverskriftene og komme til kategorien Innstillinger. Forsikre deg om at markøren er på systemflisen, og trykk på A-tasten for å komme inn i seksjonen.

Trinn 3: Velg Nettverksinnstillinger og trykk på A-tasten igjen.

Trinn 4: Velg type tilkobling som nettverket bruker for å koble konsollen - kablet eller trådløs. Velg alternativet som er merket i øverste høyre hjørne, og trykk på A-knappen.

Trinn 5: Velg Nettverksinnstillinger fra listen og trykk A igjen for å bekrefte.

Trinn 6: Marker delen om IP-adresseinnstillinger med markøren og trykk A.

Trinn 7: Velg en manuell metode for innstilling og trykk på A-knappen igjen.

Trinn 8: Velg alternativet IP-adresse fra listen og trykk på A-knappen for å bekrefte.

Trinn 9: Her må du uavhengig oppfinne og oppgi den aktuelle kolonnen adressen som alltid vil brukes av konsollen og som tilordnes den av ruteren spesifikt. Som du har forstått fra den innledende delen av denne instruksjonen, er oppgaven din å indikere en adresse som ennå ikke er involvert i det lokale nettverket. Du kan sjekke alle adressene som er okkupert i innstillingene til ruteren din i LAN- eller DHCP-delen. Hvis du ikke har muligheten til å komme inn på disse innstillingene, gjør du det enklere - still konsollen til IP-en som er den mest eksterne i verdien fra den gjeldende. For eksempel, hvis nå Xbox jobber med adressen 192.168.1.2, er det best å endre den siste gruppen med sifre til den fjerneste fra siffer 2 og legge til noe som 192.168.1.190 til konsollinnstillingene. Hvis den siste siffergruppen, tvert imot, er stor, for eksempel 192.168.1.180, er det bedre å angi en adresse til skjemaet 192.168.1.3. Merk at du bare kan endre den siste gruppen med sifre etter det siste punktet. De resterende gruppene kan ikke berøres, ellers gjenkjenner ikke ruteren konsollen. Du kan velge en ny verdi for den siste gruppen med sifre fra området 2-254. Absolutt ingenting avhenger av hvilket antall det vil være, så skriv inn det første som kommer til hjernen din. Når du er ferdig med å gå inn, klikker du på Start-knappen på kontrolleren.

Trinn 10: Velg Subnet Mask og trykk A.

Trinn 11: Skriv inn nettverksmasken som brukes i nettverket på denne siden. I alle hjemmenettverk har denne verdien oftest skjemaet 255.255.255.0. Når du er ferdig med å gå inn, klikker du på Start-knappen for å bekrefte endringene.

Trinn 12: Velg Gateway og trykk på A-knappen.

Trinn 13: Angi IP-adressen til ruteren din på denne siden. Denne adressen er oftest identisk med nettverksmasken du skrev inn et par skritt tilbake. Klikk på Start-knappen for å lagre endringene.

Trinn 14: På dette punktet i oppsettet, må du teste forbindelsen til nettverket. Trykk på B-tasten på kontrolleren for å gå tilbake til nettverksinnstillinger. Velg Test Xbox LIVE-tilkobling og trykk på A.

Trinn 15: Du vil se en melding som advarer om at alle eksisterende tilkoblinger vil bli koblet fra for testing. Godta og trykk A.

Trinn 16: Forsikre deg om at i henhold til testresultatene er elementene Network, Internet og Xbox LIVE sjekket og testingen er fullført. Hvis noen av dem gir en feil, vil du sannsynligvis ha gjort en skrivefeil eller gjort en feil i et av de foregående trinnene. Sjekk igjen.

Du må også konfigurere DNS-serverne som Xbox 360 vil bruke. Dette kan være nødvendig når ruteren ikke automatisk overfører relevant informasjon til en datamaskin eller eksterne enheter. Først må du finne ut hvordan DNS-serveradressen ser ut, som du vil lage i Xbox 360-innstillingene. Den mest riktige løsningen er å ringe supporttjenesten til internettleverandøren din og bare be om disse dataene. Mest sannsynlig vil du bli stilt et motspørsmål om hvorfor du trenger slik informasjon. Si det som det er - Xbox 360 krever denne informasjonen når du konfigurerer nettverkstilkoblingen. Du blir bedt om å ha to IP-adresser - en av dem er henholdsvis den primære DNS-serveren, og den andre tillegg. Nå kan du gå tilbake til nettverksinnstillingene på Xbox 360 og fortsette installasjonsprosessen. Velg DNS-delen (rett under IP-delen, der vi var på første trinn av instruksjonen) og trykk på A-knappen.

Velg Primær DNS og trykk på A-knappen.
Velg metode for å angi innstillingene manuelt og trykk på A.

Angi den første serveradressen som er diktert av deg av kundesenteroperatøren. Trykk på Start-tasten for å lagre endringene.

Skriv inn den andre DNS-adressen, velg Avslutt-knappen på det virtuelle tastaturet og trykk på A-tasten på kontrolleren.

Gå tilbake ett trinn til menyen ved å trykke på B-knappen på kontrolleren og velg Test Xbox LIVE Connection.

Når testprosessen er fullført, må alle de tre tilkoblingstypene ha Tilkoblet status. Hvis minst en av dem gir en feil, må du gå gjennom installasjonsprosessen igjen og sjekke om du har gjort noen feil når du skrev inn IP- og DNS-adressene.



