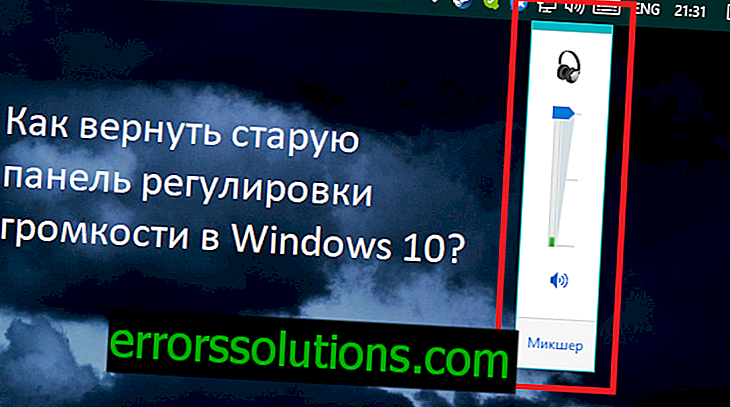Slik aktiverer du NAT-modus og statisk IP-adresse på PS3
I tilfeller der du trenger at spillkonsollen skal ha en strengt spesifisert nettverksadresse, bruk instruksjonene våre for å aktivere NAT-modus og en statisk IP-adresse på PlayStation 3. Det er ganske viktig å gjøre en slik innstilling hvis du bruker portvideresending. Ved å konfigurere portvideresending kan ruteren din dirigere nettverkstrafikk spesifikt til spesifikke enheter du spesifiserer. Uten å angi en statisk IP-adresse fungerer portvideresending bare når du manuelt konfigurerte den, men hver gang du starter PS3 på nytt, vil konsollen automatisk motta en ny IP. Så snart den nye nettverksadressen trer i kraft, vil videresendingen av porten bli forstyrret og slutte å fungere.

Hva er IP-adresser?
IP-adresser er fire grupper med tall atskilt med prikker som lar datamaskiner og nettverksenheter identifisere hverandre. Hver datamaskin må ha minst en IP-adresse, og for to forskjellige enheter kan ikke denne adressen være helt identisk. Hvis dette fortsatt skjer, vil ingen av dem kunne få tilgang til Internett. Du kan finne mye mer detaljert informasjon om dette emnet på lenken nedenfor. Alt dette vil neppe være nyttig for deg, men du kan forstå nøyaktig hvordan noe lokalt eller globalt nettverk fungerer. Informasjon om nettverk, IP-adresser og gateways: //portforward.com/networking/subnetting.htm
Hvis valget blir før ruteren å tilordne en statisk eller dynamisk IP-adresse til enheten, vil de fleste av dem automatisk angi den dynamiske. Dette skyldes at for å fungere et nettverk bestående av flere dynamiske adresser, er det ofte ikke nødvendig med noen konfigurasjon, og alt skjer automatisk. Sluttbrukeren kobler ganske enkelt datamaskinen eller andre enheter til nettverket, og alt fungerer. Hvis alle enheter i nettverket har dynamiske adresser, er det ruteren som tilordner og tilordner dem automatisk etter eget skjønn for å sikre driften av alle enhetene. Etter hver omstart av datamaskinen eller andre enheter som er koblet til nettverket, vender de seg til ruteren for å få en ny adresse. Ruteren sjekker for tilgjengelige adresser og utsteder en som for øyeblikket ikke er i bruk av noen annen enhet. Dette er viktig å forstå. Hvis du konfigurerte en statisk IP-adresse på PS3-konsollen, vet ikke ruteren dette, og derfor kan den tilordne den nøyaktige adressen til datamaskiner, mobile enheter som ligger i samme nettverk. Og som et resultat fører dette til at både konsollen og den andre enheten med samme IP ikke vil være i stand til å koble seg til Internett. Derfor, hvis du trenger å angi en statisk IP-adresse for PS3-konsollen, må du reservere den og forhindre at den blir tildelt på nytt av ruteren. Den dynamiske IP-serveren blir ofte referert til som DHCP.
Konfigurer statisk IP på PS3-konsollen

Trinn 1: Slå på PlayStation 3 og gå til Innstillinger i hovedmenyen.

Trinn 2: Bla ned til delen Nettverksinnstillinger. Oftest er det helt nederst i innstillingslisten.

Trinn 3: Etter å ha valgt delen Nettverksinnstillinger, navigerer du til menyen til høyre og velger elementet Nettverkstilkobling.

Trinn 4: Registrer den angitte IP-adressen, nettverksmasken og ruterenavnet. Disse dataene vil være nyttige for deg litt senere. Gå tilbake til delen Nettverksinnstillinger.

Trinn 5: Flytt menyen til høyre og velg innstillinger for Internett-tilkobling i listen som vises.

Trinn 6: I popup-vinduet som vises, klikker du OK og fortsetter konfigurasjonen.

Trinn 7: Velg Spesiell fra de foreslåtte konfigurasjonsmetodene.

Trinn 8: Fra de foreslåtte tilkoblingsmetodene, velg den som konsollen din er koblet til nettverket med - kablet eller trådløs.

Trinn 9: For vårt oppsett må du legge inn noen parametere manuelt. Velg riktig element i neste PlayStation-innstillingsmeny.

Trinn 10: Valget av hastighet og tosidig-modus må stå i automatisk tilstand.

Trinn 11: Velg Manuell på siden IP-adresseinnstillinger.

Trinn 12: Angi IP-adressen du vil tilordne konsollen, og den vil bli tilordnet den fortløpende. Det er veldig viktig at denne adressen er utenfor rekkevidden til DHCP-adressene til ruteren din. Du kan finne ut verdiene for dette området ved å åpne ruterinnstillingssiden og finne DHCP- eller LAN-delen. Eller bare angi IP-adressen så langt fra den du skrev ned i et av de foregående trinnene. For eksempel, hvis konsollen din for øyeblikket bruker adressen 192.168.0.2 og du skrev om den i innstillingene litt tidligere, ville det være best å stille inn noe som denne nye adressen - 192.168.0.200. Hvis du så noe som 192.168.0.240 på listen over PS3-nettverkstilkoblinger, er det best å for eksempel 192.168.0.2. Endre verdien for bare den siste gruppen med sifre, uten å påvirke de tre første. Verdien av den siste gruppen kan svinge mellom 2 og 254. Det er ikke verdt å tenke på dette og velge et spesifikt tall.
Gateway og subnettmaske skal spesifiseres i de aktuelle feltene. Bruk nøyaktig verdiene du skrev ned i et av de foregående trinnene.
Du må også spesifisere DNS-serverne som PS3-en skal bruke. Dette er nødvendig i tilfeller der nettverksruteren din ikke automatisk mottar informasjon om dem. Først må du finne ut hvilke servere som er verdt å sette opp på din PS3. Den enkleste måten er å ringe støttetjenesten til Internett-leverandøren din og stille riktig spørsmål. Mest sannsynlig vil du bli spurt om hvorfor du trengte denne informasjonen. Fortell meg hvordan det er - det krever at du setter opp PS3-en. Operatøren vil gi deg to IP-adresser. En av dem er den primære DNS-serveren, den andre - tillegg.

Trinn 13: I MTU-parametrene velger du Automatisk modus.

Trinn 14: Sørg for å velge "Ikke bruk" i proxy-serverinnstillingene. Å bruke en proxy og sette den opp i konsollen din er bare verdt når all tilkoblingen din til nettverket gjøres ved hjelp av en proxy-server. For å utføre en slik konfigurasjon om nødvendig, må du få spesifikke nettverksinnstillinger fra Internett-leverandøren din, som må legges inn manuelt på dette trinnet.

Trinn 15: UPNP-teknologien bør absolutt være slått av.

Trinn 16: På dette stadiet får du vist alle innstillingene du har gjort. Kontroller at de stemmer, og bekreft endringene ved å trykke på X-tasten.

Trinn 17: Aktiver tilkoblingstesting på neste menyside.

Trinn 18: Alle stadier av testing skal bestå, med unntak av UPNP-teknologi, siden vi deaktiverte den tidligere. Dette fullfører oppsettet.