Nvidia Kontrollpanel åpnes ikke: hvordan fikser jeg det?
Et stort antall eiere av grafikkort fra NVIDIA lider av samme ulykke - manglende evne til å åpne Nvidia Kontrollpanel. Dette problemet ble lagt merke til på alle versjoner av Windows-operativsystemet, fra Windows 7 til Windows 10. Alle forsøk på å åpne Nvidia Kontrollpanel gjennom Start-menyen viste seg å være helt ubrukelige.
I denne artikkelen vil vi diskutere problemet med manglende evne til å åpne Nvidia Kontrollpanel. Vi vil prøve å oppdatere og installere de nyeste driverne for skjermkortet fra det offisielle nettstedet. Vi vil også prøve å håndtere NVIDIA Display Driver-tjenesten, oppdatere .NET Framework-bibliotekene, starte Nvidia Control Panel-prosessen på nytt og mye mer.
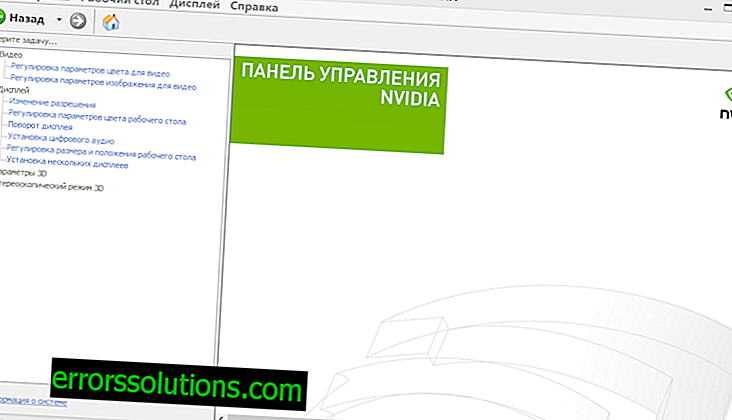
Metode nr. 1 installerer Nvidia-drivere på nytt
Først av alt, bør du prøve å installere Nvidia-driverne på nytt. Gjør følgende for å gjøre dette:
- Trykk Windows + R og skriv devmgmt.msc .
- Når Enhetsbehandling er åpen, finn du rullegardinmenyen "Videoadaptere" og åpner den.
- Klikk RMB på grafikkakseleratoren din og velg "Slett". Bekreft intensjonene dine ved å merke av for "Avinstaller driverprogrammer for denne enheten" og klikk OK.
- Gå deretter til det offisielle Nvidia-nettstedet for å laste ned driverne du trenger for skjermkortet ditt.
Merk: Vi anbefaler ikke at du velger det automatiske førersøket, da dette noen ganger fører til forskjellige krasj, og det kan også ta enormt mye tid. Det vil være bedre hvis du bruker det manuelle valget av drivere.
- Etter å ha lastet ned en haug drivere fra nettstedet Nvidia, kjører du installasjonsprogrammet for å starte prosessen med å installere drivere. Vi har allerede avinstallert driverne for skjermkortet gjennom Enhetsbehandler, men det vil fortsatt være bedre hvis du sjekker alternativet "Rengjør installasjon" under installasjonen.
- Etter å ha installert de nye driverne, start datamaskinen på nytt, og prøv deretter å få tilgang til Nvidia Kontrollpanel igjen.
Merk: En alternativ driverinstallasjon kan være Enhetsbehandling, ved hjelp av hvilken den også kan dreies. Under visse omstendigheter kan det imidlertid oppstå forskjellige problemer. Hvis du vil installere driverne på denne måten, gjør du imidlertid følgende:
- Trykk Windows + R og skriv devmgmt.msc.
- Når Enhetsbehandling er åpen, finn du rullegardinmenyen "Videoadaptere" og åpner den.
- Klikk RMB på skjermkortet ditt og velg "Oppdater driver ...", hvoretter Enhetsbehandleren vil installere alt.
Metode nr. 2 Konfigurering av NVIDIA Display Driver Service
NVIDIA Display Driver-tjenesten er ansvarlig for å starte Nvidia Kontrollpanel. Følgelig, hvis denne programvaren slutter å svare, er det en helt rimelig løsning å starte en tjeneste som er avhengig av den.
- Trykk Windows + R, skriv inn services.msc og trykk Enter.
- Finn tjenesten under navnet NVIDIA Display Driver Service.
- Dobbeltklikk på den for å gå til Egenskaper.
- Finn rullegardinmenyen “Starttype”, og klikk på den.
- Velg alternativet "Automatisk".
- Kontroller deretter at tjenesten kjører. Hvis ikke, klikk deretter på "Kjør" -knappen.
- Gjenta de samme trinnene for alle Nvidia-tjenester som kjører på datamaskinen din.
- Etter å ha fullført disse trinnene, kan du prøve å starte Nvidia Kontrollpanel på nytt.
Merk: selv om det er indikert at Nvidia-tjenester kjører, er det fortsatt bedre hvis du starter dem på nytt manuelt. For å gjøre dette, klikk på Stopp → Kjør og gjør det med hver Nvidia-tjeneste.
Metode # 3 Start Nvidia-kontrollpanelprosessen på nytt
Denne metoden er ganske lik den forrige. Når du starter Nvidia Kontrollpanel, kan prosessen begynne å fungere. I dette tilfellet trenger du bare å starte prosessen på nytt.
- Trykk på tastekombinasjonen Ctrl + Shift + Esc for å hente oppgavebehandleren.
- Gå til fanen med åpne prosesser.
- Finn prosessen som heter nviplui.exe, klikk på den med RMB og velg "Avslutt prosess".
- Prøv også å lukke andre prosesser som er relatert til Nvidia.
- Nå som alle prosesser er lukket, kan du prøve å åpne Nvidia Kontrollpanel igjen.
Hvis det var en feilfunksjon, vil en så enkel omstart bidra til å fikse situasjonen.
Metode №4 Innstille høyere oppløsning
Noen brukere på nettverket klarte å løse problemet med det ikke-lanserende Nvidia Control Panel ved å bruke en ganske merkelig løsning - å sette en høyere oppløsning. Igjen hevder noen brukere at det kanskje ikke starter på grunn av lav oppløsning.
- Høyreklikk på skrivebordet og velg "Skjermoppløsning".
- Klikk på rullegardinmenyen “Oppløsning” og velg den høyeste oppløsningen som mulig for skjermen.
- Bruk tillatelsesendringer.
Prøv å starte Nvidia Kontrollpanel med en høyere oppløsning. Hvis det starter, må problemet løses, og du kan angi standardoppløsningen.
Metode 5 Fiksing av Windows-registeret
Hvis du fremdeles ikke kunne løse problemet når du startet Nvidia Kontrollpanel, vil vi nå prøve å fikse oppføringene i Windows-registeret. Vær alltid forsiktig når du endrer oppføringer. Vi anbefaler at du tar sikkerhetskopi av Windows-registeret ditt, slik at du kan komme deg raskt hvis noe uventet skjer.
- Trykk Windows + R, skriv regedit og trykk Enter.
- Gå gjennom HKEY_CLASSES_ROOT \ Directory \ Background \ ContextMenuHandler.
- Finn NvCplDesktopContext, klikk på den med RMB og velg "Delete".
- Gå nå til HKEY_CLASSES_ROOT \ Directory \ Background \ shell .
- Høyreklikk på Shell og velg “Create → Partition” og navngi Nvidia Control Panel .
- Høyreklikk på Nvidia Kontrollpanel og velg "Opprett → Partisjon". Gi denne delen navnekommandoen .
- Dobbeltklikk på kommandoen og skriv inn verdien C: \ Windows \ System32 \ nvcplui.exe, og klikk deretter OK.
- Gå ut av Windows-registeret og start datamaskinen på nytt.
Etter å ha gjort små endringer i Windows-registeret ditt, kan du prøve å åpne Nvidia Kontrollpanel igjen. Denne gangen burde hun definitivt rolig åpne seg.
Metode # 6 Oppdatere .NET Framework og VC ++ omfordeles
NVIDIA-applikasjoner kjører som forventet på programvare som .NET Framework og VC ++ Redistributable. Hvis du har utdaterte versjoner av disse bibliotekene installert på datamaskinen din, kan manglende evne til å åpne Nvidia Kontrollpanel være et veldig forventet problem.
Prøv å oppdatere .NET Framework og VC ++ redistribuerbar ved å laste ned fra nedlastingsdelen av det offisielle Microsofts nettsted. I tillegg til dette kan du også sjekke om du har noen ventende oppdateringer for operativsystemet. Prøv å installere dem, hvis noen.
Metode nr. 7 Deaktivere hurtigstart
UEFI-basert firmware har en hurtigstartfunksjon som hjelper datamaskinen din å starte opp raskere. Imidlertid har denne funksjonen ett minus - på grunn av det er det en tredjeparts applikasjon, drivere og tjenester kan ganske enkelt ikke starte samtidig med systemet, dvs. lanseringen deres er hoppet over.
Hvis du har denne funksjonen aktivert, og du ikke kan starte Nvidia Kontrollpanel, kan hendelsen ovenfor ha skjedd. Du må gå til BIOS-innstillingene dine og deaktivere Quick Boot eller Quick Startup.



