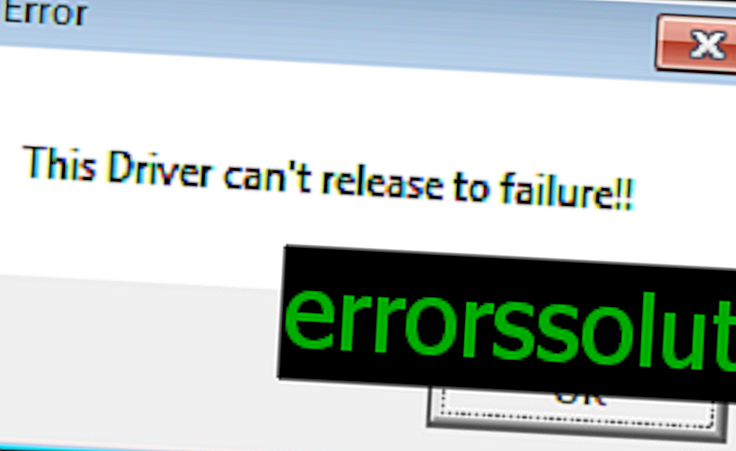Hvordan stopper Windows 10 fra å installere utdaterte drivere?
Alle de mest nødvendige og nye oppdateringene for OS installeres som regel automatisk. Imidlertid begynner saken å ta en ubehagelig form når de nedlastede driverne erstatter driverne som allerede var installert på systemet og var den beste versjonen for deg.
Det vil si at Windows 10 kan erstatte nye drivere med foreldede eller unødvendige med oppdateringen din. En slik hendelse kan naturlig nok ikke kalles hyggelig. Hva kan gjøres med dette? Hvordan forhindrer Windows 10 fra å installere unødvendige oppdateringer til deg?
Heldigvis er det flere metoder som du kan kvitte deg med uendelig hodepine under installasjonen av riktig programvareversjon på grunn av intervensjonen fra Windows Update.
Forbud mot å installere oppdateringer du ikke trenger i Windows 10

Metode nr. 1 Bruke diagnostikk og forebygging av dataproblemer
- Last ned diagnostisering og forebygging av datamaskiner
- Fjern fra datamaskinoppdateringene du ikke trenger, som ble installert for en tid tilbake og forårsaket problemer.
- Installer og kjør verktøyet som allerede er spesifisert.
- Etter å ha startet verktøyet, klikk på "Neste" -knappen.
- Velg Skjul oppdateringer.
- Merk av i boksene for oppdateringene du ikke lenger vil installere.
- Klikk på "Neste" og fullfør konfigureringen av verktøyet for å forhindre installasjon av oppdateringer.
Metode nr. 2 Bruke PowerShell for å skjule oppdateringer
Denne metoden fungerer på lignende måte med den første metoden. Det utføres ved hjelp av et antall kommandoer i PowerShell-verktøyet. Gjør følgende:
- Last ned PowerShell-modulen for Windows Update fra denne koblingen og sett den i katalogen % USERPROFILE% \ Documents \ WindowsPowerShell \ Modules eller% WINDIR% \ System32 \ WindowsPowerShell \ v1.0 \ Modules.
- Trykk på Win + S- knappene samtidig.
- Skriv PowerShell i søkefeltet.
- Høyreklikk på resultatet og velg "Kjør som administrator".
- Skriv inn Set-ExecutionPolicy Unrestricted i Powershell og trykk Enter.
- Skriv deretter Import-modul PSWindowsUpdate og trykk Enter.
- Skriv kommandoen Set-ExecutionPolicy Restricted og trykk Enter.
- Fjern eventuelle uønskede oppdateringer på datamaskinen din, og skriv deretter Get-WUList for å åpne en liste over alle tilgjengelige oppdateringer.
- Skjul den uønskede oppdateringen ved å skrive inn kommandoen Hide-WUUpdate -Title update update .
- En verdi på "H" etter prosessen vil bety at oppdateringen nå er skjult for systemet ditt.
Metode nr. 3 Rollback drivere og deaktivere automatiske oppdateringer gjennom avanserte systeminnstillinger
Hvis du vil beskytte Windows mot å oppdatere driverne til enheter, kan du deaktivere driveroppdateringsfunksjonen gjennom systeminnstillingene. I dette tilfellet kan du forhindre at driveren installeres automatisk etter installering av Windows-oppdateringen. Etter at driverne er rullet tilbake, må du forhindre at systemet installerer dem i fremtiden, for hvis du ikke gjør dette, vil det definitivt gjøre et forsøk.
- Trykk Win + R for å ringe Kjør.
- Skriv devmgmt.msc i strengen og trykk Enter for å gå inn i Enhetsbehandling.
- Finn enheten du trenger med unødvendige drivere i Enhetsbehandler. Høyreklikk på den og velg "Egenskaper".
- Gå til fanen “Driver”.
- Klikk på “Rull tilbake driver” -knappen.
- Nå må vi sørge for at systemet ditt ikke prøver å installere unødvendige drivere / oppdateringer automatisk i fremtiden. Høyreklikk på Start og velg "System."
- Klikk på "Avanserte systeminnstillinger" i venstre rute i vinduet.
- Gå til "Maskinvare" -fanen.
- Finn elementet “Enhetsinstallasjonsinnstillinger” og klikk på knappen med nøyaktig samme navn under.
- Et vindu vises med spørsmål om automatisk installasjon av drivere for enheter. Merk av i ruten ved siden av "Nei, gi en mulighet til å velge."
- Fjern deretter merket for alternativet "Motta applikasjoner automatisk for enheten og informasjonen som leveres av enhetsprodusenten".
- Klikk deretter "Lagre".
Metode 4: Deaktiver automatiske oppdateringer gjennom gruppepolicy
- Trykk Win + R, kopier og lim inn gpedit.msc og trykk Enter.
- Gå til "Datakonfigurasjon → Administrative maler → Windows-komponenter → Windows Update" i gruppepolicyredigereren.
- I høyre rute finner du policyen under navnet "Konfigurer automatiske oppdateringer" og høyreklikker på den.
- Velg "Endre."
- Merk av i boksen "Deaktivert".
- Bekreft alle endringene og start datamaskinen på nytt.
Metode nr. 5 Deaktiver automatiske driveroppdateringer gjennom Windows Registry Editor
- Trykk på tastekombinasjonen Win + R.
- Kopier og lim inn regedit og trykk Enter.
- Når Windows Registry Editor starter, går du gjennom HKEY_LOCAL_MACHINE \ SOFTWARE \ Microsoft \ Windows \ CurrentVersion \ DriverSearching .
- Høyreklikk på “SearchOrderConfig” og velg “Endre”.
- Sett verdien til 0 .
- Bekreft endringene og start datamaskinen på nytt.