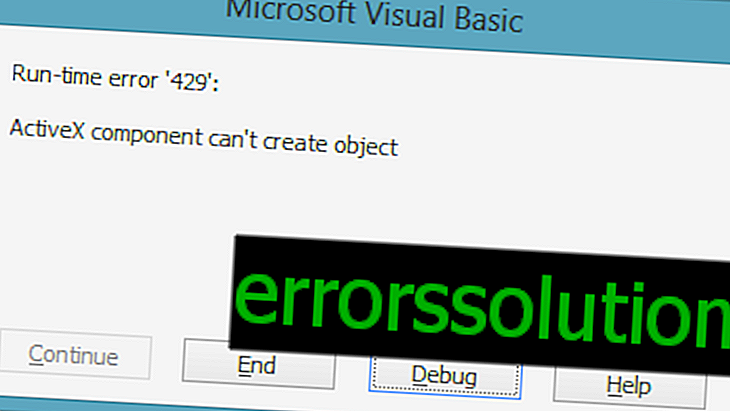Hvordan kjøre Android på PC?
For det meste tenker folk aldri på det faktum at de kan installere Android på en PC. Imidlertid, hvis du gikk til denne siden og du ble interessert i arbeidet med dette operativsystemet fra Google på datamaskinen din, kan dette gjøres. På den beskrevne måten i denne artikkelen kan du teste Android uten en gang å kjøpe en enhet på den. Du trenger heller ikke å installere Windows for dette igjen.
Lansering av Android OS på PC: trinn for å fullføre

Trinn én: Forbered lagring (eller kort) og installer Android
For å utføre de beskrevne trinnene i denne artikkelen, trenger du en USB-lagring eller et SD-kort på minst 2 gigabyte. Forsikre deg om at det ikke er noe viktig igjen for deg, siden du må formatere det i prosessen.
- Så snart du er ferdig med å forberede deg på å lagre data fra en USB-flash-enhet (det vil bli referert til her for enkelhets skyld), må du følge denne lenken og laste ned Android x86 build fra den. Velg installasjonsbithastigheten i henhold til dine preferanser, og last den ned.
- Mens du laster ned Android på PCen, må du også laste ned Rufus- verktøyet, som vil hjelpe oss i dag med å installere Android-operativsystemet på USB-flash-stasjonen. Programmet er fullt bærbart, så last det ned og plasser det hvor du vil.
- Når du har gjort dette, kjører du Rufus- verktøyet. Klikk på "Ja" på forespørselen om bekreftelse av utstedelse av rettigheter. Når programmet kjører, klikker du på rullegardinmenyen og velger USB-flash-stasjonen du trenger fra listen over tilgjengelige enheter (hvis du har andre eksterne stasjoner tilkoblet).
- Neste, sørg for at du har FAT32- filsystemet satt, som kan gjøres med den aktuelle rullegardinmenyen. Sjekk deretter alternativet "Create boot disk" og velg "ISO-image" fra rullegardinmenyen ved siden av.
- Nå klikker du på det lille ikonet i form av en stasjon med en stasjon, og beveger deg gjennom katalogene, finn den nedlastede Android på PCen din og velg den. Så snart du velger ønsket fil, vil det skje en liten sjekk av filen, som må bekreftes.
- Forsikre deg om at du gjorde alt riktig, og klikk deretter på "Start" -knappen. Du vil se et varsel der du får beskjed om at bildet er et "ISOHybrid" -bilde, som lar deg velge mellom to typer installasjon: ta opp enten i ISO-bildekopimodus eller DD-bildet i diskbildemodus. Standard og anbefalt metode er et ISO-bilde. Merk derfor av for "Ta opp i ISO-bildemodus (anbefalt)."
- Du vil se et varsel om at alle data fra flash-stasjonen vil bli slettet. Bekreft denne handlingen ved å klikke på "OK" -knappen. Prosessen med å installere et ISO-bilde bør ikke ta mye tid. Så snart prosessen er over, vil den grønne linjen varsle deg om dette, fullstendig fylt. Etter at innspillingen er fullført, lukker du Rufus-programmet og fjerner USB-flash-stasjonen fra datamaskinen.
Trinn to: start systemet gjennom en USB-flash-stasjon
Nå må du starte datamaskinen din via den forberedte flash-stasjonen. Du kan gjøre dette ved å endre noen innstillinger i BIOS, eller bare starte en ren datamaskin med en USB-flash-enhet som ennå ikke har et operativsystem.
- For å konfigurere oppstart fra en USB-flash-stasjon riktig, må du starte datamaskinen og trykke på F10- eller F12- knappen for å åpne menyen for valg av oppstartsprioritet (påloggingsmetoden kan variere på forskjellige datamaskinkonfigurasjoner). Gjør flash-stasjonen din til første prioritet.
- Så snart du gjør alt riktig og starter opp fra flash-stasjonen, vil du se en meny der du kan velge mellom å bare starte Android på PCen eller installere operativsystemet på harddisken. Siden vi i denne artikkelen beskriver en måte å enkelt starte Android på en PC, velg alternativet "Live CD - Kjør Android-x86 uten installasjon" (start Android-x86 uten installasjon).
- Etter noen sekunder skal du se en animasjon av lanseringen av Android OS. Vent litt lenger, og installasjonsmenyen vises foran deg. Følg instruksjonene på skjermen og logg på med Google-kontoen din. Neste, bare gjør alt nøyaktig som med alle andre Android-enheter.
Merk: forskjellige grafiske gjenstander kan vises på skjermen, men dette er bare visuelle feil - alt skal fungere som det skal, så det er ingen grunn til bekymring.
Bruker Android x86 på PC
Hvis du har brukt en Android-enhet før, vil du innse at den fungerer på en datamaskin nesten like bra som på et nettbrett eller smarttelefon. Tastaturet og musen skal fungere fint under Android, selv om det er litt uvanlig å kontrollere musen i et system som trenger å fungere ved berøring. Når du jobber med en bærbar datamaskin og berøringsflaten, skal alt bli enda bedre.
Her er en kort liste over tilleggsinformasjon om Android på PC:
- Bevegelser på pekeplaten, for eksempel overføring av to fingre og lignende, vil fungere fullt ut.
- Å trykke og holde skal fungere nøyaktig det samme som på Android-enheter. Bare trykk og hold nede. Det er sant at høyreklikking ikke fungerer.
- Windows-knappen fungerer som Hjem-knappen. Ved å klikke på Win vil du ta deg til hovedskjermen.
- Alle medieknappene skal også fungere som de gjør på mobile enheter.
- Hvis du har et webkamera, fungerer det som det skal i applikasjoner som bruker det.
- Når du er ferdig med Android-studieturen, trykker du bare på strømknappen på datamaskinen. Du vil se alternativet for å slå av strømmen. Klikk på den og fjern USB-flash-stasjonen med den innspilte Android-en fra datamaskinen.
Det er verdt å avklare at opplevelsen din med Android på en PC er forskjellig fra alt det ovennevnte. Det er også verdt å nevne at dette prosjektet fremdeles er i betatesting, og derfor forventes tilstedeværelsen av feil. Hvis du vil bruke Android i form av hovedoperativsystemet (alles virksomhet), kan du starte opp fra USB-flashstasjonen igjen og velge "Installasjon - Installer Android-x86 til harddisk."