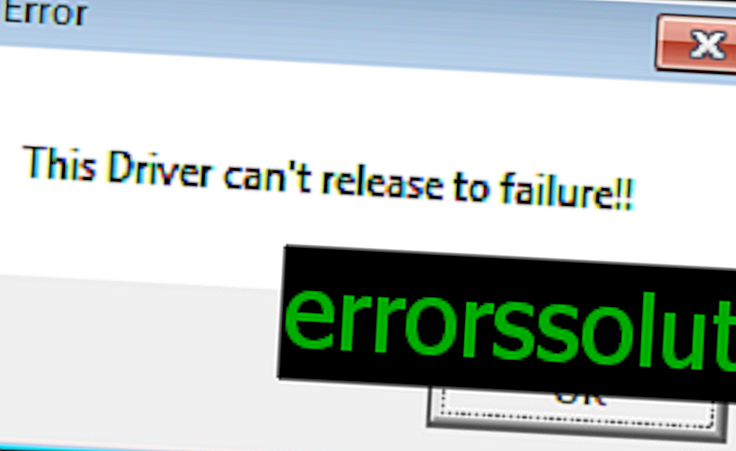Hvordan fikser jeg ERR_INTERNET_DISCONNECTED feil?
Når du starter nettleseren din igjen, kan det hende du får en ERR_INTERNET_DISCONNECTED feil i Google Chrome. Denne feilen indikerer bokstavelig talt for brukeren at han ikke har en internettforbindelse på datamaskinen sin, som et resultat av at det ganske enkelt er umulig å få tilgang til den spesifiserte ressursen.
Det er mange grunner til ERR_INTERNET_DISCONNECTED feilen i Google Chrome nettleser: Internett-tilgang kan virkelig være fraværende eller ekstremt ustabil, antiviruset installert i systemet begynte å blokkere nettverkstilkoblingen, feil nettverksinnstillinger på enheten, en mislykket driver for nettverkskortet, etc. Generelt sett en ganske omfattende liste, som du allerede kunne forstå. Gitt at ERR_INTERNET_DISCONNECTED feilen ikke har noen spesifikke årsaker, kan det dessverre ta deg en anstendig tid å fikse den.
I artikkelen vår vil vi diskutere årsakene og metodene for å løse ERR_INTERNET_DISCONNECTED feilen. Totalt blir det seks. Du kan utføre disse metodene i hvilken som helst rekkefølge, siden denne feilen ikke har noen spesifikk grunn. Så la oss se hva du kan gjøre for å gjenvinne kontrollen over nettleseren og tilgang til Internett.
ERR_INTERNET_DISCONNECTED feilveiledning

Først av alt, la oss se om årsaken til ERR_INTERNET_DISCONNECTED feilen er i nettleseren du bruker. Bare prøv å bytte til hvilken som helst nettressurs i en annen nettleser - så blir alt klart. Hva så du? Hvis du har kommet over en lignende feil, er det tydeligvis noe galt med nettverkstilkoblingen din. Hvis det ikke er noen feil, er problemet i hovedleseren din, dvs. Google Chrome
Bruke feilsøking
Så det aller første du kan gjøre er å bruke feilsøkingsverktøyet for nettverket som er innebygd i operativsystemet. Det er verdt å merke seg at dette verktøyet sjelden eliminerer problemet med Internett-tilgang, for eksempel feilen ERR_INTERNET_DISCONNECTED. Imidlertid, hvis du er veldig heldig - verktøyet vil fungere, og du vil bli kvitt feilen.
For å bruke nettverksfeilsøkingsverktøyet, må du gjøre følgende:
- åpne Systeminnstillinger;
- åpne seksjonen "Oppdatering og sikkerhet";
- gå til fanen "Feilsøking";
- klikk på alternativet "Internett-tilkoblinger";
- klikk på knappen “Kjør feilsøking”;
- utføre alle handlingene som vil bli tilbudt av verktøyet;
Prøv å logge deg på nettleseren din igjen og se om ERR_INTERNET_DISCONNECTED feilen er løst. Mest sannsynlig vil det fortsatt vises når du prøver å åpne en slags nettressurs, siden feilsøkingen ikke er den mest effektive måten å finne og løse problemer på, uansett hvordan det er ironisk.
Deaktivere proxy-serveren i LAN-innstillingene
En av grunnene til at ERR_INTERNET_DISCONNECTED feilen kan oppstå, er det aktiverte alternativet for å bruke en proxy-server for det lokale nettverket. Som regel bør de fleste brukere ikke bruke dette alternativet, da det kan forårsake problemer med tilgang til Internett. La oss sørge for at det ikke er slått på. Gjør følgende for å gjøre dette:
- trykk Windows + R ;
- skriv inetcpl.cpl kommando og trykk Enter;
- gå til fanen "Tilkoblinger";
- klikk på “Nettverksinnstillinger” -knappen;
- Fjern merket for alternativet "Bruk proxy-server for lokale tilkoblinger ...";
- lagre innstillingene og start datamaskinen på nytt.
Prøv å bruke nettleseren din igjen for å gå til en slags nettressurs. Kanskje var problemet med feilen ERR_INTERNET_DISCONNECTED nettopp i den aktiverte proxy-serveren.
Tømmer nettleseren fra brukerdata
Hvis du ikke kan bruke Internett i Google Chrome, er det ganske mulig at brukerdata som har samlet seg over hele brukenstidspunktet ganske enkelt forhindrer overgangen til en bestemt webside. Tro meg, dette skjer ofte, for eksempel etter akkumulering av en enorm mengde cache. Som vi alle vet, er hurtigbufferen en ekstremt nyttig funksjon, men det kan også være den skyldige i forskjellige ubehagelige situasjoner.
Gjør følgende for å tilbakestille Google Chrome:
- åpne Google Chrome;
- Klikk på ikonet i form av tre prikker i hjørnet av vinduet og velg "Innstillinger";
- Klikk på "Avansert" -knappen nederst på siden;
- klikk på “Reset Settings” -knappen;
- Bekreft handlingene dine og start nettleseren på nytt.
Så snart du er ferdig med å rense nettleseren din, kan du prøve å starte den igjen og gå til en nettressurs for å se etter feilen ERR_INTERNET_DISCONNECTED.
Deaktiver eller fjern antivirus
En annen årsak til utseendet til dette problemet kan være et tredjeparts antivirus som er installert og opererer på operativsystemet ditt. Kanskje begynte han av en eller annen grunn å blokkere nettverkstilkoblingen din. Dette forekommer ikke for ofte, men det skjer. Hvis du har installert antivirus fra tredjeparter på datamaskinen din, anbefaler vi at du først prøver å deaktivere den aktive beskyttelsen.
Hvis dette ikke gir noen resultater, må du fjerne det fra systemet. Det er morsomt, men noen antivirus fortsetter å jobbe for å beskytte systemet selv når det er slått av. Hvordan deaktivere eller fjerne antivirusprogrammet ditt, må du finne ut av det på egen hånd på grunn av forskjeller mellom programvaren. Noen antivirus kan for eksempel fjernes direkte fra listen over installert programvare, mens andre bare kan fjernes ved å bruke det offisielle verktøyet.
Tilbakestill nettverksinnstillinger
Feil ERR_INTERNET_DISCONNECTED og andre kan oppstå på grunn av at nettverksinnstillingene dine på en eller annen måte ble endret, noe som førte til at problemet oppsto. Heldigvis kan du tilbakestille nettverksinnstillingene på datamaskinen din med et kort sett med kommandoer for systemkonsollen.
For å bruke disse kommandoene må du gjøre følgende:
- trykk Windows + S ;
- angi cmd.exe- forespørsel;
- høyreklikk på resultatet og velg "Kjør som administrator";
- skriv følgende sett med kommandoer til systemkonsollen:
- netsh winsock tilbakestilling
- netsh int ip tilbakestille alle
- netsh winhttp tilbakestill proxy
- ipconfig / flushdns
- start datamaskinen på nytt.
Her er en så enkel prosedyre for å tilbakestille nettverksinnstillinger i Windows-operativsystemet. Prøv å åpne nettleseren igjen for å se etter ERR_INTERNET_DISCONNECTED feil. Det er verdt å merke seg at denne metoden fungerer ganske ofte for mange brukere som har opplevd denne situasjonen.
Nettverkskort / adapterdriveroppdatering
La oss gå gjennom den siste beslutningen om dette emnet - oppdatere nettverkskortsdriveren (adapter). Du kan enkelt oppdatere driveren for en slik enhet direkte i Enhetsbehandler. Vi snakker om dette: problemer med bruk av en nettverkstilkobling kan oppstå på grunn av en driver for et nettverkskort / adapter, som begynte å fungere med feil og feil.
For å oppdatere driveren for nettverkskortet / adapteren, må du gjøre følgende:
- trykk Windows + R ;
- skriv devmgmt.msc og trykk Enter;
- åpne seksjonen "Nettverkskort";
- dobbeltklikk på nettverkskortet / adapteren din;
- gå til "Driver" -fanen;
- klikk på knappen "Oppdater driver";
- Klikk deretter på knappen "Søk automatisk etter oppdaterte drivere".
Hvis nyere drivere er tilgjengelige for kortet / adapteren din, vil operativsystemet finne dem på Internett og deretter fullføre installasjonen. Så snart dette skjer, start datamaskinen på nytt og prøv igjen å gå et sted på Internett. Feilen ERR_INTERNET_DISCONNECTED kan ha blitt rettet.
Det kan imidlertid hende at det ikke fungerer å oppdatere driveren. I dette tilfellet må du utføre en fullstendig ominstallering av driveren for nettverkskortet / adapteren. Du kan gjøre dette på samme måte i Oppgavebehandling: gå til "Driver" -fanen og klikk på "Fjern driver" -knappen, og last deretter ned den siste driveren fra den offisielle hjemmesiden til produsenten av nettverkskortet / adapteren og installer den. Kanskje å gjeninstallere driveren vil gjøre susen - og ERR_INTERNET_DISCONNECTED feilen vil til slutt forsvinne.