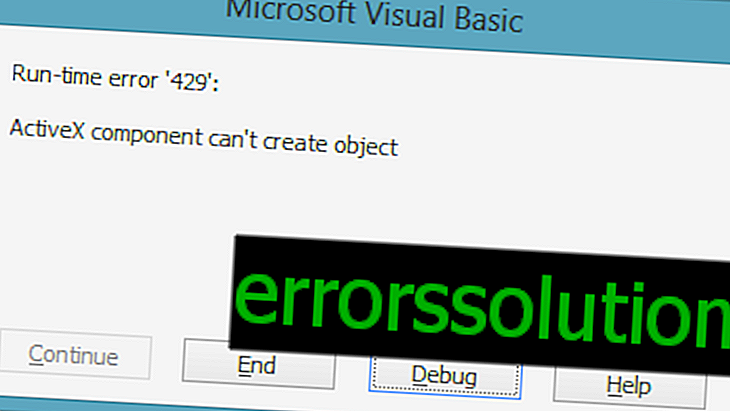Hva er AMD OverDrive-teknologi og hvordan overklokke CPU?
- Innstillinger for overklokking av CPU er tilgjengelige for systemer installert med en AMD Black Edition-prosessor.
- Innstillinger for GPU-overklokking er tilgjengelige for systemer installert med minst en GPU som støtter GPU-overklokking.
Hvis systemet ditt støtter bare en type parameter, vises den på AMD OverDrive-siden.
Hvis systemet støtter begge typer parametere, er de delt mellom CPU OverDrive og Graphics OverDrive sider. Innstillinger på begge sider kan slås av og på ved å bruke hovedkontrollen på AMD OverDrive-siden.
Merk: Før du overklokkerer CPU eller GPU, må du først gjennomgå og godta lisensavtalen for AMD OverDrive-teknologi. For å sikre maksimal systemstabilitet, bør du også sørge for at bare de beste systemkomponentene brukes.AMD OverDrive ™ funksjonshåndtering
Alternativene på AMD OverDrive-siden avhenger av typen overklokkealternativer som er tilgjengelige for det installerte systemet.
Følgende prosedyre beskriver hvordan du bruker siden til å kontrollere inkluderingen av AMD OverDrive-teknologiinnstillinger for systemer som støtter CPU og grafikk-overklokking.
- Gå til AMD OverDrive-siden ved å bruke gruppene nedenfor.
- Standard visning - ytelse> Klokkekontroller.
- Avansert ytelse - ytelse.
- For å aktivere eller deaktivere overklokkingsfunksjoner, bruk de tilsvarende av / på-knappene. og klikk Bruk.
- AMD OverDrive - Aktiverer eller deaktiverer alle alternativer for overklokking samtidig.
- CPU OverDrive - Aktiverer eller deaktiverer bare CPU overklokkealternativer.
- Graphics OverDrive - Aktiverer eller deaktiverer bare overklokkealternativene til GPU.
- Hvis du vil konfigurere overklokkingsfunksjoner, klikker du på riktig kobling.
- Konfigurer CPU OverDrive - Åpner CPU OverDrive-siden som inneholder alternativer for å kontrollere CPU-ytelsesnivåer.
- Tilpass Graphics OverDrive - Åpner Graphics OverDrive-siden, som inneholder alternativer for å administrere GPU-ytelsesnivåer.
Overklokking av grafisk prosessor (GPU)
Hvis et AMD-grafikkort som støtter GPU-overklokking er installert i systemet, kan AMD OverDrive ™ -teknologi brukes til å justere GPU- og GPU-minneinnstillingene for å maksimere kapasitetene og ytelsen til grafikkortet, spesielt når du bruker spesielle kjølesystemer.
Alternativ overklokking for grafikk finner du på AMD OverDrive eller Graphics OverDrive-siden. Sidetilgjengelighet avhenger av AMD OverDrive-teknologimulighetene som er tilgjengelige på det installerte systemet.
Når du overklokkerer GPU, bruk forskjellige målinger og indikatorer på siden for å evaluere systemstabilitet. De tjener til å optimalisere ytelsen til GPU uten overoppheting og overbelastning.
Vis GPU-ytelsesinnstillinger
Når du konfigurerer GPU, bruker du GPU-hastighet, temperatur, aktivitet og andre indikatorer for å evaluere gjeldende tilstand for GPU.
FORSIKTIG: Hvis GPU brukes i maksimal ytelsesmodus, eller hvis korttemperaturen er nær 110ºC, må du ikke øke klokkehastighetene til GPU eller minne.- Hvis systemet ditt kun støtter grafisk overklokking, kan du gå til AMD OverDrive-siden ved å bruke følgende grupper. Hvis systemet ditt støtter grafikk og prosessor-overklokking (CPU), kan du gå til Graphics OverDrive-siden:
- Standardvisning - Ytelse> Klokke eller spillkontroller> Spillytelse.
- Avansert ytelse - ytelse.
Eller klikk, hvis tilgjengelig, på koblingen Konfigurer grafikk OverDrive på AMD OverDrive-siden.
- Hvis flere GPUer er installert på systemet, bruker du GPU-valgmenyen øverst på siden for å velge skrivebordet som er tilknyttet den konfigurerte GPUen.
De gjeldende GPU-ytelsesinnstillingene vises på siden.
Hvis systemet ikke er en bærbar datamaskin med bare batteri, vises også de maksimale GPU-klokke og minneinnstillinger for GPU på siden.
Aktiver / deaktiver GPU-ytelsesinnstillinger
Du kan aktivere eller deaktivere tilpassede GPU-ytelsesalternativer etter behov.
Merk: Prestasjonsalternativer for GPU er bare tilgjengelige for systemer installert med minst en GPU som støtter GPU-overklokking.- Hvis systemet ditt kun støtter grafisk overklokking, kan du gå til AMD OverDrive-siden ved å bruke følgende grupper. Hvis systemet ditt støtter grafikk og prosessor-overklokking (CPU), kan du gå til Graphics OverDrive-siden:
- Standardvisningen er Performance> Frequency Control eller Games> Performance in games.
- Avansert ytelse - ytelse.
Eller klikk, hvis tilgjengelig, på koblingen Konfigurer grafikk OverDrive-funksjon på AMD OverDrive-siden.
- Fjern merket for Aktiver AMD OverDrive eller Aktiver grafikk OverDrive, etter behov.
- Klikk på Bruk-knappen.
Hvis alternativer er aktivert, blir de valgte ytelsesalternativene automatisk brukt på GPU. Hvis alternativene er deaktivert, blir standard GPU-ytelsesinnstillingene gjenopprettet.
GPU kraftbegrensning
Du kan endre de maksimale GPU-effektgrensene etter behov. Den økte effektgrensen lar deg utvikle høyere klokkehastigheter på behandlingsmodulen / minnet, noe som kan gi økt GPU-ytelse. En lavere effektgrense gjør at systemet kan arbeide med mindre varme og roligere, men kan redusere ytelsen til GPU. Vær oppmerksom på at ytelse og effekt kan variere avhengig av applikasjonstype.
Merk: Denne glidebryteren er ikke tilgjengelig for alle grafikkort.- Hvis systemet ditt kun støtter grafisk overklokking, kan du gå til AMD OverDrive-siden ved å bruke følgende grupper. Hvis systemet ditt støtter grafikk og prosessor-overklokking (CPU), kan du gå til Graphics OverDrive-siden:
- Standardvisning - Ytelse> Klokke eller spillkontroller> Spillytelse.
- Avansert ytelse - ytelse.
Eller klikk, hvis tilgjengelig, på koblingen Konfigurer grafikk OverDrive på AMD OverDrive-siden.
- Hvis flere GPUer er installert på systemet, bruker du GPU-valgmenyen øverst på siden for å velge skrivebordet som er tilknyttet den konfigurerte GPU. Hvis valgt GPU er skjermen GPU i AMD CrossFire ™ -konfigurasjonen, er listen Velg GPU å konfigurere tilgjengelig. Velg ønsket grafikkort for visning eller gjengivelse fra denne listen.
- Forsikre deg om at de aktuelle alternativene Graphics OverDrive eller AMD OverDrive ™ -teknologi er aktivert.
- Spesifiser det maksimale strømforbruket ved hjelp av varmekartet eller innstillingsfeltet for energibegrensning Frekvensen og energigrensen til GPU vises grafisk på varmekartet. Y-aksen viser frekvensen og området mellom minimums- og maksimumsfrekvensene som GPU-en støtter. X-aksen viser parametrene for effektbegrensning og området fra -20% til + 20% av standard GPU-effektbegrensning.
- Klikk på Bruk-knappen.
GPU-klokkeinnstilling
Ved hjelp av følgende prosedyre kan du justere GPU-klokkehastighetene etter behov. Du kan prøve å optimalisere GPU ved å øke klokkefrekvensen.
Merk: Egendefinerte frekvenser er ikke tilgjengelige på bærbare datamaskiner som bare kjører på batteri.FORSIKTIG: Hvis GPU brukes i maksimal ytelsesmodus, eller hvis korttemperaturen er nær 110ºC, må du ikke øke klokkehastighetene til GPU eller minne.- Hvis systemet ditt kun støtter grafisk overklokking, kan du gå til AMD OverDrive-siden ved å bruke følgende grupper. Hvis systemet ditt støtter grafikk og prosessor-overklokking (CPU), kan du gå til Graphics OverDrive-siden:
- Standardvisning - Ytelse> Klokke eller spillkontroller> Spillytelse.
- Avansert ytelse - ytelse.
Eller klikk, hvis tilgjengelig, på koblingen Konfigurer grafikk OverDrive på AMD OverDrive-siden.
- Hvis flere GPUer er installert på systemet, bruker du GPU-valgmenyen øverst på siden for å velge skrivebordet som er tilknyttet den konfigurerte GPU. Hvis valgt GPU er skjermen GPU i AMD CrossFire ™ -konfigurasjonen, er listen Velg GPU å konfigurere tilgjengelig. Velg ønsket grafikkort for visning eller gjengivelse fra denne listen.
- Forsikre deg om at de aktuelle alternativene Graphics OverDrive eller AMD OverDrive ™ -teknologi er aktivert.
- Spesifiser GPU klokkehastighet ved hjelp av varmekartet eller GPU Clock Frequency Settings-feltet. Varmekartet viser frekvensen og effektgrensen til GPU i grafisk form. Y-aksen viser frekvensen og området mellom minimums- og maksimumsfrekvensene som GPU-en støtter. X-aksen viser parametrene for effektbegrensning og området fra -20% til + 20% av standard GPU-effektbegrensning. Merk: Vær ekstremt forsiktig når du øker GPU-klokkehastigheten, siden jo høyere frekvens, desto høyere temperatur, noe som kan føre til feil på grafikkortet.
- Hvis du vil godta de nye frekvensinnstillingene, klikker du på Bruk-knappen.
Endre grafikkminnets klokkehastighet
Ved hjelp av følgende prosedyre kan du aktivere eller deaktivere tilpassede minneklokkehastigheter for GPUen din etter behov.
Merk: Egendefinerte frekvenser er ikke tilgjengelige på bærbare datamaskiner som bare kjører på batteri.FORSIKTIG: Hvis GPU brukes i maksimal ytelsesmodus, eller hvis korttemperaturen er nær 110ºC, må du ikke øke klokkehastighetene til GPU eller minne.- Hvis systemet ditt kun støtter grafisk overklokking, kan du gå til AMD OverDrive-siden ved å bruke følgende grupper. Hvis systemet ditt støtter grafikk og prosessor-overklokking (CPU), kan du gå til Graphics OverDrive-siden:
- Standardvisning - Ytelse> Klokke eller spillkontroller> Spillytelse.
- Avansert ytelse - ytelse.
Eller klikk, hvis tilgjengelig, på koblingen Konfigurer grafikk OverDrive på AMD OverDrive-siden.
- Hvis flere GPUer er installert på systemet, bruker du GPU-valgmenyen øverst på siden for å velge skrivebordet som er tilknyttet den konfigurerte GPU. Hvis valgt GPU er skjermen GPU i AMD CrossFire ™ -konfigurasjonen, er listen Velg GPU å konfigurere tilgjengelig. Velg ønsket grafikkort for visning eller gjengivelse fra denne listen.
- Forsikre deg om at de aktuelle alternativene Graphics OverDrive eller AMD OverDrive ™ -teknologi er aktivert.
- Sett glidebryteren for High Performance Memory Frequency Settings til ønsket posisjon. Merk: Den nedre grensen er lavest mulig frekvens som støttes av GPU. Den øvre grensen er den høyeste frekvensen som kan stilles inn for GPU. Vær ekstremt forsiktig når du øker frekvensen, fordi jo høyere frekvens, desto høyere temperatur, noe som kan føre til funksjonsfeil på grafikkortet.
- Hvis du vil godta de nye frekvensinnstillingene, klikker du på Bruk-knappen.
Stiller inn GPU måltemperatur
Standard mål-GPU-temperatur er 95 95 eller mindre, og kan reduseres for å øke dynamiske strømstyringstilstander.
Denne innstillingen støttes ikke av alle grafikkort.
- Hvis systemet ditt kun støtter grafisk overklokking, kan du gå til AMD OverDrive-siden ved å bruke følgende grupper. Hvis systemet ditt støtter grafikk og prosessor-overklokking (CPU), kan du gå til Graphics OverDrive-siden:
- Standardvisningen er Performance> Frequency Control eller Games> Performance in games.
- Avansert ytelse - ytelse.
Eller klikk, hvis tilgjengelig, på koblingen Konfigurer grafikk OverDrive på AMD OverDrive-siden.
- Hvis flere GPUer er installert på systemet, bruker du GPU-valgmenyen øverst på siden for å velge skrivebordet som er tilknyttet den konfigurerte GPU. Hvis valgt GPU er skjermen GPU i AMD CrossFire ™ -konfigurasjonen, er listen Velg GPU å konfigurere tilgjengelig. Velg ønsket grafikkort for visning eller gjengivelse fra denne listen.
- Forsikre deg om at de aktuelle alternativene Graphics OverDrive eller AMD OverDrive ™ -teknologi er aktivert.
- Still inn glidebryteren for mål-GPU (hvis tilgjengelig) til ønsket posisjon. Ytelsen og viftehastigheten til skjermkortet endres dynamisk for å opprettholde den valgte temperaturen.
- Klikk på Bruk-knappen.
Justering av viftehastighet
Som standard er GPU-viftehastigheten automatisk satt til det optimale nivået for å unngå overoppheting. Om nødvendig kan imidlertid viftehastigheten endres manuelt. For å holde GPU-temperaturen så lav som mulig med høyeste klokkehastighet, bør du øke viftehastigheten; For å redusere støy, reduser viftehastigheten.
Når du stiller inn viftehastighet, må du overvåke GPU-temperaturen ved hjelp av indikatoren på AMD OverDrive-siden.
Merk: Denne funksjonen er bare tilgjengelig for grafikkort som har en variabel viftehastighet. Funksjonen er ikke tilgjengelig for AMD Mobility Radeon ™ grafikkort.- Hvis systemet ditt kun støtter grafisk overklokking, kan du gå til AMD OverDrive-siden ved å bruke følgende grupper. Hvis systemet ditt støtter grafikk og prosessor-overklokking (CPU), kan du gå til Graphics OverDrive-siden:
- Standardvisning - Ytelse> Klokke eller spillkontroller> Spillytelse.
- Avansert ytelse - ytelse.
Eller klikk, hvis tilgjengelig, på koblingen Konfigurer grafikk OverDrive på AMD OverDrive-siden.
- Hvis flere GPUer er installert på systemet, bruker du GPU-valgmenyen øverst på siden for å velge skrivebordet som er tilknyttet den konfigurerte GPU. Hvis valgt GPU er skjermen GPU i AMD CrossFire ™ -konfigurasjonen, er listen Velg GPU å konfigurere tilgjengelig. Velg ønsket grafikkort for visning eller gjengivelse fra denne listen.
- Forsikre deg om at de aktuelle alternativene Graphics OverDrive eller AMD OverDrive ™ -teknologi er aktivert.
- Flytt glidebryteren for viftehastighet til ønsket posisjon. FORSIKTIG: Justering av viftehastighet kan redusere levetiden til GPU-viften. Merk: Hvis GPU varmer opp for mye med valgt hastighet, begynner viften automatisk å snurre raskere til GPUs sikre temperatur er gjenopprettet. Etter å ha gjenopprettet den sikre temperaturen, går viftehastigheten tilbake til den valgte verdien.
- Når det vises en advarseldialogboks, klikker du OK for å godta den nye viftehastigheten.
- Klikk på Bruk-knappen.
Viftehastighetsindikatoren viser gjeldende viftehastighet. Som regel er dette valgt hastighet, bortsett fra i tilfelle automatisk øke viftehastigheten for å avkjøle GPU.
Gjenopprett standard GPU-ytelsesinnstillinger
Du kan gjenopprette standard GPU klokkeinnstillinger til fabrikken ved å slette eller midlertidig deaktivere de tilpassede GPU klokkeinnstillingene.
- Hvis systemet ditt kun støtter grafisk overklokking, kan du gå til AMD OverDrive-siden ved å bruke følgende grupper. Hvis systemet ditt støtter grafikk og prosessor-overklokking (CPU), kan du gå til Graphics OverDrive-siden:
- Standardvisning - Ytelse> Klokke eller spillkontroller> Spillytelse.
- Avansert ytelse - ytelse.
Eller klikk, hvis tilgjengelig, på koblingen Konfigurer grafikk OverDrive på AMD OverDrive-siden.
- Hvis flere GPUer er installert på systemet, bruker du GPU-valgmenyen øverst på siden for å velge skrivebordet som er tilknyttet den konfigurerte GPU. Hvis valgt GPU er skjermen GPU i AMD CrossFire ™ -konfigurasjonen, er listen Velg GPU å konfigurere tilgjengelig. Velg ønsket grafikkort for visning eller gjengivelse fra denne listen.
- Gjør ett av følgende for å gjenopprette standardklokkeinnstillingene for den valgte GPU:
- Fjern merket for Aktiver grafikk OverDrive eller Aktiver AMD OverDrive, etter behov. - Som et resultat blir standard klokkeinnstillinger gjenopprettet mens du lagrer brukerklokkeinnstillingene. Merk: Dette alternativet er ikke tilgjengelig på bærbare datamaskiner som bare kjører på batteri.
- Klikk på Standard-knappen - Dette gjenoppretter standard GPU-klokkeinnstillinger og sletter de tilpassede GPU-klokkeinnstillingene.
- Gjenta denne prosedyren så mange ganger som nødvendig for hver GPU som du vil gjenopprette innstillinger for.
Tvinger GPU klokkehastighet for maksimal ytelse
Приложения 2D и 3D, работающие в оконном режиме, имеют тактовую частоту 2D, которая обычно ниже тактовой частоты, используемой для полноэкранных приложений 3D. С помощью параметра Принудительно задать частоту максимальной производительности можно принудительно задать текущую тактовую частоту 3D для использования всеми приложениями, чтобы обеспечить максимальную производительность графических изображений.
Прим.: Доступность данной функции зависит от характеристик конкретных графических плат.Правой кнопкой мыши щелкните значок Control Center в области уведомлений панели задач Windows®, выберите Параметры 3D-графики > Принуд-но задать частоту макс. производительности, а затем выберите один из следующих вариантов:- Отключить — В случае необходимости приложения работают с пользовательской тактовой частотой 2D GPU и памяти.
- Включить — Все приложения работают с тактовой частотой 3D GPU и памяти.
Разгон CPU
Если система установлена с процессором AMD Black Edition, можно выполнить проверку различных уровней производительности CPU для определения подходящих уровней для разгона CPU. После определения уровней производительности для CPU можно вручную установить уровень, наилучшим образом удовлетворяющий потребностям.
Уровень производительности представляет собой сочетание тактовых частот, рабочего напряжения ядра, а также блока CPU.
При правильном осуществлении разгон помогает максимально повысить возможности и производительность CPU.
Параметры для разгона CPU можно найти на странице AMD OverDrive или CPU OverDrive . Доступность страниц зависит от параметров технологии AMD OverDrive™, доступных в установленной системе.
Поиск уровней произодительности CPU с помощью функции «Автонастройка»
Перед тем как разогнать CPU с помощью технологии AMD OverDrive™/CPU OverDrive, необходимо сначала запустить функцию «Автонастройка» для проверки и определения уровней производительности, которые можно использовать.
Функция «Автонастройка» — это средство проверки, которое осуществляет поиск уровней произодительности, постепенно увеличивая тактовую частоту и рабочее напряжение ядра CPU и проверяя стабильность системы.
Если найдено не менее одного уровня производительности, можно установить любой из найденных уровней для CPU вручную. Если не найдено ни одного уровня производительности или не удалось завершить автонастройку, изменения разгона не выполняются.
Используйте страницу AMD OverDrive или CPU OverDrive соответственно для запуска функции «Автонастройка». Доступность параметров на странице зависит от результатов выполнения автоматической настройки.
- Если ваша система поддерживает только разгон CPU, перейдите на страницу AMD OverDrive, используя указанные ниже группы. Если ваша система поддерживает разгон графики и CPU, то перейдите на страницу CPU OverDrive :
- Стандартное представление — Производительность > Элементы управления «Часы» .
- Расширенное представление — Производительность .
Или же щелкните, если доступно, ссылку Настроить CPU OverDrive на странице AMD OverDrive .
- Установите флажок Переопределить существующие настройки CPU .Установление этого флажка дает возможность игнорировать настройки CPU, используемые системой в настоящее время, при запуске автоматической настройки.
- Нажмите кнопку Автонастройка .
- В открывшемся диалоговом окне Тестирование CPU нажмите кнопку Пуск, чтобы начать обнаружение уровней производительности. При необходимости просмотрите отображенные предупреждения и щелкните ОК, чтобы продолжить.Тестируемая тактовая частота и рабочее напряжение отображаются в диалоговом окне, наряду с состоянием процесса тестирования и количеством найденных уровней производительности. Совет: Чтобы остановить тестирование, щелкните Остановить .
- Перезапустите систему.
Если автоматическая настройка завершена и найдено более одного уровня производительности, отображается наивысший уровень и запрос на перезапуск компьютера. Перед тем как выбор уровней производительности станет доступен на странице, необходимо сначала перезапустить систему.
Если не удалось завершить автоматическую настройку или найден только один уровень производительности, отображается сообщение, уведомляющее о результатах тестирования, и запрос на перезапуск системы. Изменения разгона CPU не выполняются.
Включение/отключение уровней производительности CPU
Включите параметры разгона CPU, чтобы перейти к уровням производительности, найденным с помощью автоматической настройки, или отключите их, чтобы восстановить уровни производительности CPU по умолчанию.
Прим.: Параметры разгона CPU доступны только для систем, установленных с процессором AMD Black Edition.- Если ваша система поддерживает только разгон CPU, перейдите на страницу AMD OverDrive, используя указанные ниже группы. Если ваша система поддерживает разгон графики и CPU, то перейдите на страницу CPU OverDrive :
- Стандартное представление — Производительность > Элементы управления «Часы» .
- Расширенное представление — Производительность .
Или же щелкните, если доступно, ссылку Настроить CPU OverDrive на странице AMD OverDrive.
- Используйте кнопку вкл./откл. для включения или отключения параметров разгона CPU, в зависимости от ситуации.Если ваша система поддерживает параметры разгона CPU и графики, можно также включить/отключить параметры с помощью соответствующих кнопок на странице AMD OverDrive .
- Klikk på Bruk-knappen.
Если параметры включены, выбранные уровни производительности автоматически применяются к CPU. Если настройки отключены, восстанавливаются уровни производительности CPU по умолчанию.
Регулировка уровней производительности CPU вручную
Можно осуществить разгон CPU вручную, установив для него определенный уровень производительности.
- Если ваша система поддерживает только разгон CPU, перейдите на страницу AMD OverDrive, используя указанные ниже группы. Если ваша система поддерживает разгон графики и CPU, то перейдите на страницу CPU OverDrive :
- Стандартное представление — Производительность > Элементы управления «Часы» .
- Расширенное представление — Производительность .
Или же щелкните, если доступно, ссылку Настроить CPU OverDrive на странице AMD OverDrive .
- Выберите соответствующий уровень производительности.Если доступно несколько уровней производительности, используйте кнопку вкл./откл. для включения параметров, а также ползунок для выбора соответствующего уровня производительности. Как правило, чем выше уровень производительности, тем больше производительность CPU.
Если доступен только один уровень производительности, используйте флажок для выбора уровня.
- Klikk på Bruk-knappen.
Тактовая частота, блок и рабочее напряжение ядра CPU настраиваются соответственно выбранному уровню производительности.